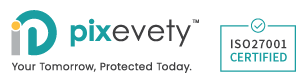Terms of use
Overview
The privacy of a Gallery is managed in Gallery Administration by any user given the Role of Gallery Administrator.
Consent Module
If the Consent Module is purchased and turned on in the Gallery, Members can submit their own photo consent online. The new settings are then applied to all content that a Member is tagged in.
The Consent Module is only available to Enterprise Plans.
Under Gallery Administration, the following settings are made available.
- Gallery Setting: where access settings, the AI toolkit and which file types can be uploaded are managed in the Gallery.
- Folder Settings: where the folder/album structure and access to specific users is managed.
- People & Members: Member/non-member details (i.e., name, unique ID and pre-approved connections) can be added or edited.
- Media Access/Usage: where permissions are set for content access and how publishing settings, thereby controlling what connected users can see and do.
- If consent is activated, members of a Gallery can submit a Media Consent form, to reflect permissions on all media they are tagged in within the Gallery.
- Flagged Files: where files can be automatically or manually hidden from view based on a NSFW (Not Safe for Work) flag or a request from a user, pending review by a Gallery Administrator.
- Gallery Connections: where users are invited, connected, and managed in your Gallery.
- Roles: where Gallery default Roles can be applied to users or Custom Roles are created.
More Information
When logged into a Gallery, you can find more information about privacy settings by contacting customer@pixevety.com or using our Live Chat feature.
Overview
The privacy of your Gallery is managed in Gallery Administration by any user given the role of Gallery Administrator. Under Gallery Administration, the following settings are made available:
- Gallery Setting: where you can manage settings like how people access and view your Gallery, which parts of the AI toolkit will you enable in your Gallery, and which file types can be uploaded.
- Folder Settings: where you can manage your folder/album structure and allow folder access to specific users.
- People & Members: where you can add or edit member/non-member details (i.e., name, unique ID and pre-approved connections).
- Media Access/Usage: where you set permissions for how your content can be accessed and how you intend to use and publish it, thereby controlling what connected users can see and do.
- If consent is activated, members of your gallery can submit a photo consent form, so their wishes are reflected on all media they are tagged in within the gallery.
- Flagged Files: where you will find files that have been automatically or manually hidden from view based on a NSFW flag or request from a user and are pending review by a Gallery Administrator.
- Gallery connections: where you can invite and manage users connected to your Gallery.
- Roles: where you can see all the Gallery default roles that can be applied to users or create new custom roles.
More Information
When logged into a Gallery, you can find more information about privacy settings by contacting our Customer Support Team using our Live Chat feature.
Media Usage
A Gallery’s Media Usage module is pivotal in how you manage privacy settings for your Gallery. The module allows you the Gallery to manage privacy at a file level. This means that even if your Gallery and its folders/albums are accessible, you can customise your media usage settings to ensure specific content is hidden from some users.
The settings in this module control and communicate Gallery permissions on:
- Media Access: which files and features are accessible and to who in the Gallery; and
- Media Usage and Publishing: how the Gallery wishes to use, publish and share content as the default setting in the Gallery.
Restrictions = General Permissions
Once a Gallery’s Media Usage settings are published, they are visible to all users connected to your Gallery under file restrictions. These restrictions reflect the permissions set on the file itself based on the Gallery Media Usage settings and/or the consent settings of a tagged member(s) (if the Consent Module is enabled in the Gallery). You can check these restrictions/permissions by:
- Filtering content at an Album; and/or
- Viewing the file details; and/or
- Searching for content by restriction.
Consent Module
If the Consent module is purchased and turned on (i.e., if “consent required” is ticked within Media Usage) in your Gallery, you are allowing Members to submit their own photo consent online and for those new settings to be applied to all content that a member may be tagged in.
The consent module is only available to Enterprise Plans.
Members and consent
References to “members” includes references to the member’s pre-approved user connections (i.e., parents or legal guardians). These connections make consent decisions on behalf of the members (e.g., a child is a member in a school’s Gallery and their parent(s) may be pre-approved connections to that child).
Media Access
The Media Access settings under Media Usage enable the Gallery (and a gallery member if the Consent module is activated) to manage who has access to content within a Gallery. This is done by selecting one of the options listed below and applying it to the Access settings:
- Owner means ONLY Gallery Administrators have access to the content. This strictest setting will not allow a member (or their parent/legal guardian) to have access to the content;
- Private means ONLY Gallery Administrators, approved Gallery staff and all pre-approved connected users assigned to a tagged member (depending on their role) to have access to the content;
- Community means ANY user that has been invited to connect to the Gallery (depending on their role) will have access to the content; and
- Anyone means ANY person with a pixevety account has been given access to this content (depending on their role). Not recommended.
There are 5 Access Settings available in the platform to manage Gallery access.
- Visibility: who can see images tagged with this member in the Gallery.
- Location: who can see and search images tagged with this member by location in the Gallery.
- People: who can see and search images tagged with this member by name in the Gallery.
- Download: who can download images tagged with this member in the Gallery.
- Share: who can share images tagged with this member in the Gallery.
What does Community mean?
A Gallery defines their own “community” to determine who they will invite and their user roles. Access to content may also vary based on folder settings. Every folder can be made accessible to all users who have access to the Gallery by turning ON the Community Accessible setting in Gallery Administration. If the Community Accessible setting is turned OFF, an Administrator can still allow certain users to gain access to a folder by either allocating specific members or roles to that folder.
Additional details
When establishing settings, the Gallery is encouraged to provide more information on a setting by using the ‘Additional Details’ free text field (e.g., “Community in this Gallery is defined as existing staff and parents of current students”). This is especially important when the Consent module is activated, and a user may wish to understand more clearly how a Community audience is defined by the Gallery.
Consent settings
Gallery consent settings are used to apply consent and manage access to content tagged with a member. A member or their parent can restrict media they are tagged in by selecting the strictest settings when submitting their consent.
NOTE: In group photos, file restrictions will always apply the strictest setting between the Gallery’s media usage and member consent wishes. For example, if the Gallery settings are stricter than the member’s consent settings, the Gallery settings will always be applied.
Download & Sharing
When content is downloaded or shared from a Gallery, file restrictions will no longer made visible as they were restrictions placed on the host Gallery and they have given you permission to take a copy of that content. If this is something that concerns you, you can limit download and sharing via the media usage settings and the roles given to each invited user.
Usage & Publishing
The Usage & Publishing settings enable the Gallery (and Gallery Members if the Consent Module is activated) to indicate “Yes” or “No” to the use and publishing of content. These settings communicate how the Gallery intends to use, publish and/or share images in their Gallery.
Tags refer to name and location tags that identify a person and/or their location. When submitting photo consent, a member can choose to give the Gallery permission to use and publishing their content ‘with tags’, ‘without tags’ or ‘no tags’.
| NAME | DESCRIPTION | |||
|---|---|---|---|---|
| Internal Publishing | Images tagged with this member can be used in printed and digital publications owned and distributed by the Gallery | Yes (with Tags) | Yes (with Tags) | Yes (with Tags) |
| Community Publishing | Images tagged with this member can be used in printed and digital publications shared with the Gallery Community (as defined in Additional Details) | No | Yes (with Tags) | Yes (with Tags) |
| External Publishing | Images tagged with this member can be used in public printed and digital publications by the Gallery | No | Yes (without Tags) | Yes (with Tags) |
| Social Media Publishing | Images tagged with this member can be posted and shared on social media feeds owned by the Gallery | No | Yes (without Tags) | Yes (with Tags) |
| Marketing Use | Images tagged with this member can be used by the Gallery for promotional and marketing purposes (see Additional Details for licensing duration) | No | Yes (without Tags) | Yes (with Tags) |
| Commercial Use | Images tagged with this member can be used by the Gallery for revenue and fundraising purposes (see Additional Details for licensing duration) | No | Yes (without Tags) | Yes (with Tags) |
Additional details
The above settings are available to Enterprise Plans only (e.g., schools, organisations, sporting clubs). It is recommended that additional details are entered to provide clear guidance to users about how an organisation intends to publish and use content in their Gallery (e.g., publish on the following social media channels …).